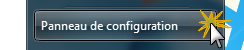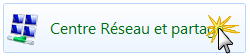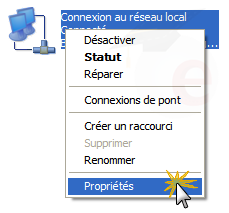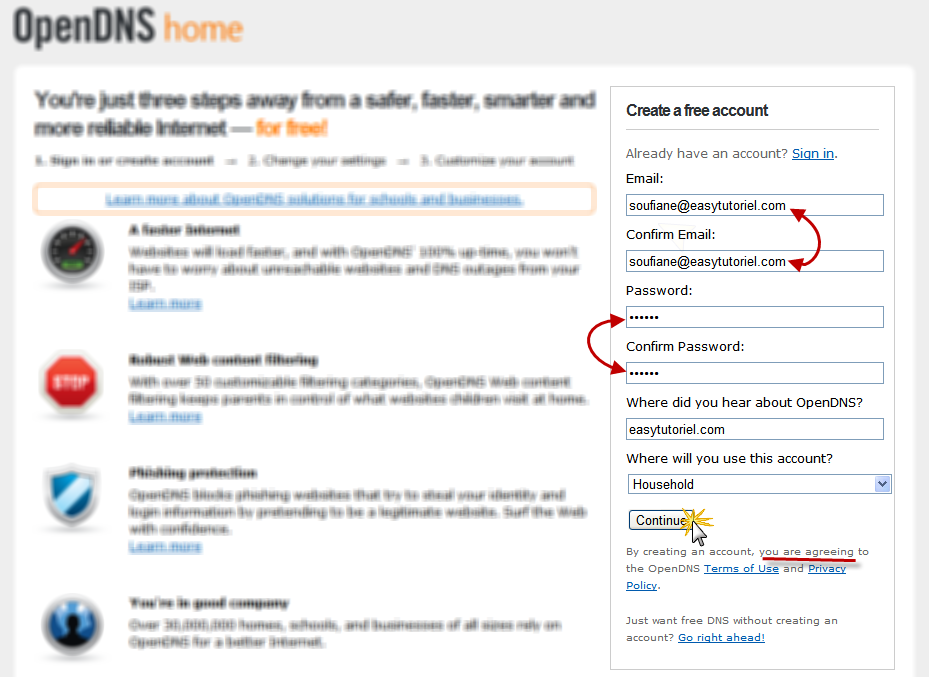Avez-vous des enfants ? Voulez-vous les protéger contre les sites violents et pornographiques sans passer par des logiciels ? Et sans payer le moindre centime, tout en accélérant la connexion Internet !
En fait, aujourd’hui on trouve sur la toile de nombreuses offres proposant des logiciels permettant de bloquer les sites X, mais ces logiciels sont pour la plupart des cas des solutions chers pour un tel service, cela doit être gratuit…
Le OpenDNS est une solution gratuite qui a pour but protéger la vie privée de l’utilisateur et sécuriser le surf tout en l’accélérant… L’idée est d’utiliser des serveurs DNS autre que celles de l’opérateur Internet, qui ne possèdent pas un filtre “paramétrable” comme ce qui est proposé par OpenDNS…
Allons-y !
Comment se protéger contre les sites X avec OpenDNS :
Edition des serveurs DNS :
J’ai choisit de commencer le tutoriel par la modification des serveurs DNS, et c’est la partie la plus facile à faire, ce qui est le cas avec tout ce tutoriel cher lecteur ![]()
Je vais expliquer la procédure sur les deux systèmes : 7 et XP
Sur Windows 7 :
Ouvrez le “Panneau de configuration“…
Ouvrez le “Centre Réseau et partage“…
Cliquez ensuite sur “>Modifier les paramètres de la cartebouton-droit sur votre connexion > Propriétés…
Sélectionnez le “Protocole Internet version 4 (TCP/IPv4)” et cliquez sur “Propriétés“…
Cochez “Utiliser l’adresse de serveur DNS suivante“, et mettez les valeurs suivantes :
- 208.67.222.222
- 208.67.220.220
Et cliquez OK pour établir les changements…
Sur Windows XP :
Suivez ce chemin “Panneau de configuration” > “>Connexions réseau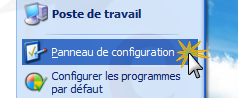
Cliquez bouton-droit sur votre connexion > Propriétés…
Sélectionnez le “Protocole Internet (TCP/IP)” et cliquez sur “Propriétés“…
Cochez “Utiliser l’adresse de serveur DNS suivante“, et mettez les valeurs suivantes :
- 208.67.222.222
- 208.67.220.220
Et cliquez OK pour établir les changements…
Comment configurer les serveurs DNS sur un routeur D-Link :
Pour un routeur, la procédure est différente selon la marque et la version du logiciel utilisé…
Pour le D-Link, suivez ce chemin “ADVANCED” > “DNS” > “Use the following DNS server addresses“…
Mettez les valeurs suivantes :
- 208.67.222.222
- 208.67.220.220
Cliquez “Apply“…
Création du compte :
Pour créer un compte, vous n’avez qu’à ouvrir ce lien et remplir le formulaire d’inscription : https://store.opendns.com/get/home-free
Un message de validation sera envoyé à votre boîte, cliquez sur le lien BLEU pour vérifier et valider votre compte…
Votre compte OpenDNS est maintenant opérationnel, mais il faut régler quelques paramètres pour activer la protection contre les sites X…
Puis ensuite, ouvrez le tableau de bord en cliquant sur ce lien : https://dashboard.opendns.com
Il vous faut maintenant inscrire votre réseau, pour cela, cliquez sur “Add a network“…
Collez l’adresse IP actuelle de votre connexion Internet si ce n’est pas fait automatiquement… (la commande IPCONFIG dans l’invite de commandes pour obtenir l’IP)
Cliquez sur “ADD THIS NETWORK” pour ajouter le réseau et le nommer…
Mettez un nom pour le réseau, cochez “Yes, it is dynamic” si vous avez une connexion à IP non fixe…
Cliquez sur “OpenDNS Updater for Windows” pour télécharger l’utilitaire qui va permettre la mise-à-jour automatique de l’adresse IP…
NE FERMEZ PAS LA PAGE
Voyons maintenant comment installer cet outil…
Installation de metteur-à-jour OpenDNS :
Si vous n’avez pas encore téléchargé l’outil permettant de mettre à jour l’adresse IP du réseau, vous pouvez utiliser ce lien : http://www.opendns.com/support/dynamic_ip_downloads/ (cliquez sur “OpenDNS Updater” (Windows))
Lancez l’installation en double-cliquant sur le fichier téléchargé, puis en cliquant sur “Install“…
L’installation va se dérouler automatiquement, après l’installation cliquez sur “Finish“…
Mettez l’adresse Email et le mot de passe associés à votre compte OpenDNS puis cliquez sur “Sign In“…
Le logiciel doit automatiquement détecter le réseau s’il est le seul, sinon vous pouvez utiliser le bouton “Change network” pour changer de réseau…
Revenez à cette page :
Cliquez sur “DONE“, ou si vous avez fermé la page en question ouvrez ce lien : https://dashboard.opendns.com/settings
Vous allez faire face à un tableau avec les réseaux créés avec leurs adresses IP actuelles, pour mon cas, j’en ai qu’un seul…
Cliquez sur l’adresse IP pour gérer les paramètres du réseau…
Cochez pour le “Filteing level” le niveau “Moderate” ou modéré qui permet de bloquer les sites web pornographiques et les activités illégales !
Vous pouvez même ajouter des sites manuellement à bloquer, comme Facebook.com ![]()
Cliquez sur “Apply“…
Le résultat :
Voici l’exemple d’un site web X que j’ai ouvert afin de tester si le logiciel marche ou pas, et ça fonctionne :
Et voici voilà, notre tutoriel touche à sa fin, mais ce n’est pas encore fini !
Vous pouvez toujours partager avec nous des remarques ou demander de l’aide sous forme d’un court commentaire ![]()
Baron N’daw – Malidoni.fr